I. Allgemeines
Die Puzzle Lounge bietet Onlinepuzzle in verschiedenen Größe von 77 bis
20.532 Teilen an. Die große Motivauswahl wird regelmäßig jeden Monat erweitert.
Für
jedes gelöste Puzzle werden Punkte vergeben und jeweils die besten Puzzler
ermittelt. Es können bis zu 10 verschiedene Puzzle gleichzeitig gespeichert
werden. In der Puzzle Lounge kann mit drei Grundformen gepuzzelt werden: Klassisch,
Mosaik und Rundig. Zur jeder Grundform kann bei den Standard-Motiven eine bestimmte Teileanzahl mit
bis zu 1802 Teilen ausgewählt werden. Weiterhin gibt es zwei Programmarten Java und HTML5. Letzteres
kann auch mit den mobilen Endgeräten wie Smartphone und Tablet PC genutzt werden. Größere Puzzle wie
die Multiplayer Puzzle und Ultra Puzzle gibt es zur Zeit nur in der Klassischen Grundform und in Java.
II. Menuleiste
| Puzzle Lounge | Die Startseite der Puzzle Lounge |
| Motive | Große Auswahl an Puzzlemotiven |
| User Motive | Puzzlemotive von unsere Usern, die nur mit einem Premium Account genutzt werden können |
| Ultra Puzzle | Die größten Onlinepuzzle in der Klassischen Grundform mit bis zu 20.532 Teilen |
| Multiplayer | Drei Multiplayer-Puzzle in den Größen 1802, 2501 und 3504 |
| Puzzle Serie | Die Puzzle Serien beinhalten verschiedene Puzzle die aufeinander aufbauen |
| Puzzle Speicher | Hier befinden sich die von Ihnen ausgewählten Puzzle |
| Premium Account | Einrichten und Verlängern eines Puzzle Premium Accounts |
| Voreinstellungen | Diverse Voreinstellungen, wie Bilderrahmen und Farben |
| MyWebPuzzle | Hochladen von eigenen Puzzlemotiven |
| Puzzle Gutschein | Hier können Puzzle Gutscheine ausgestellt werden |
| Profile | Angaben zum Profile des Nutzers |
III. Funktionsübersicht HTML5 Puzzle
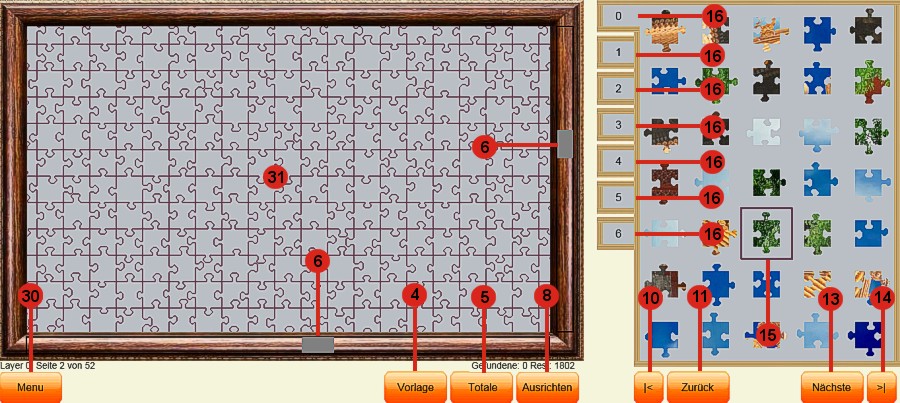
| 4. | Da sieht man das Puzzle komplett |
| 5. | Da sieht man die angelegten Teile |
| 6. | Schieber unten und rechts zum bewegen, links, rechts, oben oder nach unten des Puzzles |
| 8. | Ausrichten der Teile in eine bestimmte Richtung |
| 10. | Zurück auf die 1.Seite des Teile-Layers |
| 11. | Teile-Layer eine Seite zurück blättern |
| 13. | Teile-Layer eine Seite vorblättern |
| 14. | Letzte Seite des Teile-Layers |
| 15. | Einzelteil anklicken und auswählen. Jeder Klick (Touch) auf das Teil dreht das Teil um 90 Grad. Das Drehen kann auch mit der Taste "+" ausgelöst werden. Das Teiledrehen ist nur bei Klassisch möglich. |
| 16. | Einzelne Layer, da können die Teile einsortiert werden |
| 30. | Im Menu gibt es verschiedene Funktion u.a. Speichern und Programm verlassen |
| 31. | Wenn kein Puzzleteil angewählt ist, dann kann bei gehaltener Maustaste im Bildschirmrahmen gescrollt werden. Zusätzlich kann auch über die Pfeiltasten auf der Zahlentastatur gescrollt werden. Bei einem Touch Screen ist das Scrollen nur über die Scrollbalken möglich. |
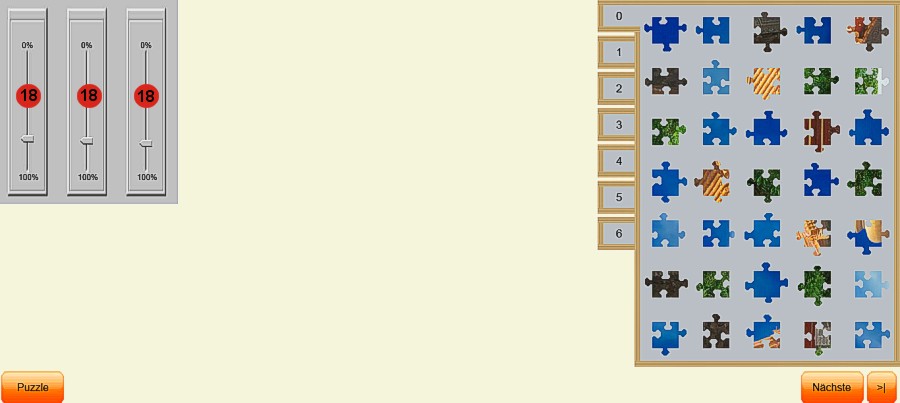
| 18. | Mit den drei Schiebern wird die Hintergrundfarbe und die Farbe der Teileumrisse eingestellt. In den Voreinstellungen kann die Hintergrundfarbe auch als Hex-Zahl angegeben werden. Mit dem Button Puzzle kommt man wieder zurück zum Puzzle. |
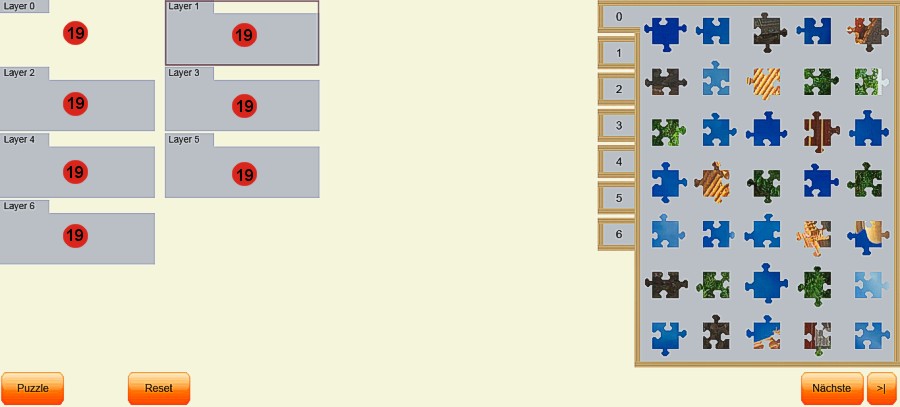
| 19. | Die einzelnen Layer. Hier können die Puzzleteile manuell nach Form und/oder Farbe in die einzelnen Layer sortiert werden. |
| -- | Mit dem Button "Splitten" werden die Teile automatisch nach ihren Formen in die Layer einsortiert. Im 1.Layer befinden sich dann z.B. alle Randteile. |
IV. Funktionsübersicht Java Puzzle (Stellvertretend Multiplayer-Puzzle für alle anderen Puzzle)
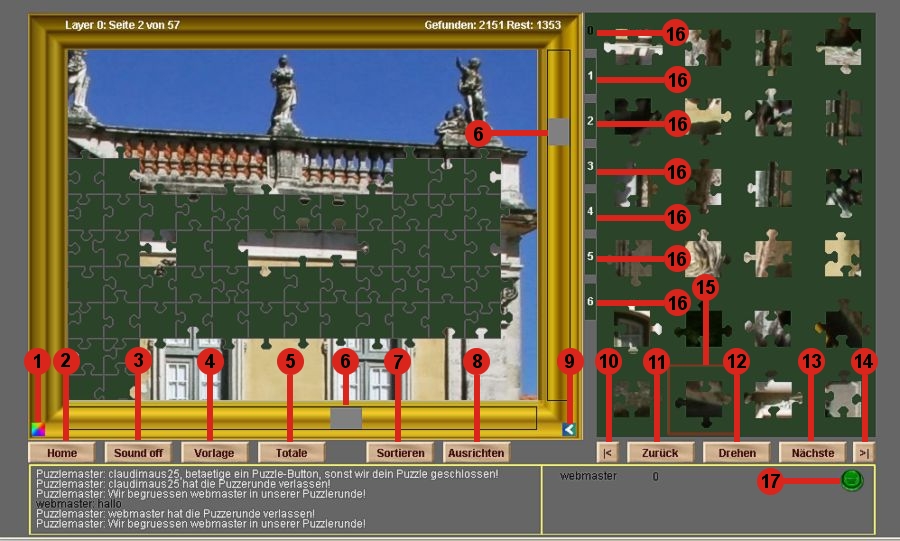
| 1. | Farben des Puzzles ändern, siehe Punkt 18 |
| 2. | Zurück zur Homepage |
| 3. | Geräusche an oder aus |
| 4. | Da sieht man das Puzzle komplett |
| 5. | Da sieht man die angelegten Teile |
| 6. | Schieber unten und rechts zum bewegen, links, rechts, oben oder nach unten des Puzzles |
| 7. | Sortieren der Teile, siehe Punkt 19 |
| 8. | Ausrichten der Teile in eine bestimmte Richtung |
| 9. | Der Bildausschnitt springt auf die letzte Position zurück |
| 10. | Zurück auf die 1.Seite des Teile-Layers |
| 11. | Teile-Layer eine Seite zurück blättern |
| 12. | Drehen der Teile |
| 13. | Teile-Layer eine Seite vorblättern |
| 14. | Letzte Seite des Teile-Layers |
| 15. | Einzelteil anklicken und ausrichten, entweder mit dem Drehen Button oder der rechten Maustaste. Mit gehaltener linker Maustaste das Puzzleteil ins Bild ziehen und anlegen |
| 16. | Einzelne Layer, da können die Teile einsortiert werden |
| 17. | Chat, siehe Chatfunktionen Punkt 20-22 |
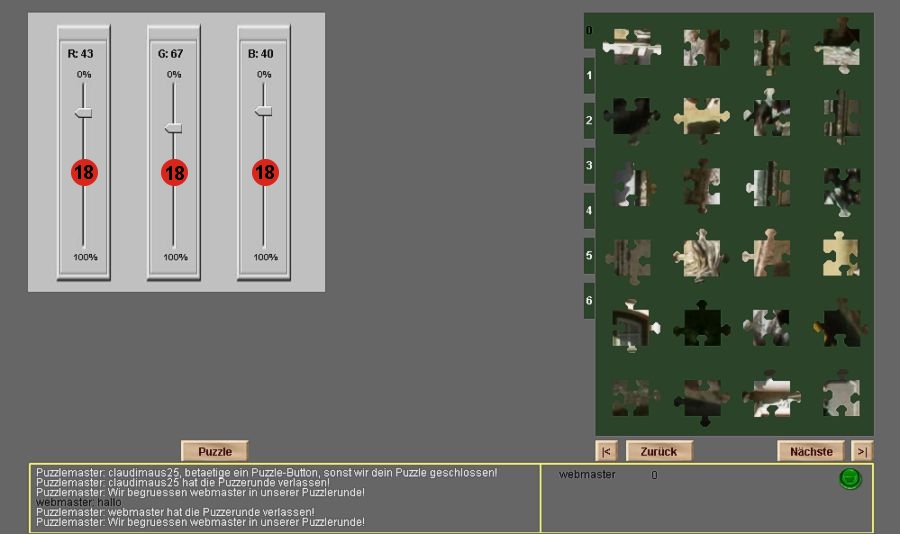
| 18. | Mit den drei Schiebern wird die Hintergrundfarbe eingestellt. In den Voreinstellungen kann die Hintergrundfarbe auch als Hex-Zahl angegeben werden. Mit dem Button Puzzle kommt man wieder zurück zum Puzzle. |

| 19. | Die einzelnen Layer. Hier können die Puzzleteile manuell nach Form und/oder Farbe in die einzelnen Layer sortiert werden. |
| -- | Mit dem Button "Splitten" werden die Teile automatisch nach ihren Formen in die Layer einsortiert. Im 1.Layer befinden sich dann z.B. alle Randteile. |

| Chatfunktion: | |
| 20. | Farbauswahl der Schrift mit der man im Chat angezeigt wird |
| 21 | Text-Eingabefeld. Cursor reinsetzen und schreiben. Immer darauf achten das der Cursor im Feld bleibt |
| 22 | Absenden des Textes. Erscheint dann auf der linken Seite. |
| -- | Zum schließen des Chat´s wieder den grünen Button klicken |
V. Puzzle Arten in der Übersicht
Klassisch 104 | ||||||
Klassisch 198 | ||||||
Klassisch 384 | ||||||
Klassisch 748 | ||||||
Klassisch 1040 | ||||||
Klassisch 1802 | ||||||
Mosaik 130 | ||||||
Mosaik 241 | ||||||
Mosaik 513 | ||||||
Mosaik 1081 | ||||||
Rundig 95 | ||||||
Rundig 162 | ||||||
Rundig 321 | ||||||
Rundig 654 | ||||||
Kinderpuzzle | ||||||
MyWebPuzzle | ||||||
Multiplayer | ||||||
Ultra Puzzle |
VI. Puzzle-Voreinstellungen
In den Puzzle-Voreinstellungen können bestimmte Parameter gesetzt
werden, die dann für alle Puzzle Gültigkeit haben:
| Bevorzugte Programm Art | Java / HTML5 |
| Auflösung (nur bei Java) | 800 x 600 und 1024 x 768 (für Java-Version kleiner 1.6) 1024 x 768 1280 x 960 1400 x 1050 1600 x 1200 |
| Soundeffekte | On / Off |
| Teile-Umrisse (nur für Klassisch) | On / Off |
| Smily-Einblendung (nur für Java) | On / O |
| Splitten / Ausrichten | für Standardpuzzle in den Größen 384 und 748 |
| Auto-Save | in Minuten. Null entspricht kein Auto-Save |
| Hintergrundfarbe Browserfenster | RGB Farbcode |
| Farbe Textanzeige | RGB Farbcode |
| Puzzle-Hintergrundfarben | RGB Farbcode separat für alle Speicherplätze |
| Bilderrahmen Nr. | 1 bis 8 separat für alle Speicherplätze |